Personal Brain 2.0 – istruzioni essenziali
(di Marco Guastavigna)
Introduzione
Il programma è shareware.
Si scarica da http://www.thebrain.com/download/default.html. Lo shareware è attualmente (dicembre 2001) alla versione 2.00. Può essere usato ai fini di valutazione per 30 giorni.
In questa documentazione lo analizzeremo esclusivamente come strumento di organizzazione di mappe dinamiche di informazioni di rete, ma la sua funzione generale è organizzare risorse, senza distinzione tra “locale” e Internet.
Una serie di esempi di mappe dinamiche è reperibile al sito http://thinktank.thebrain.com/. Qui ci limitiamo a dire che una mappa di informazioni di rete sviluppata con The Brain consente da un parte l’organizzazione secondo più punti di vista delle risorse e dall’altra la loro diretta attivazione dal suo interno in integrazione con un browser. Perché le mappe possano funzionare è necessario che il programma The Brain sia stato installato.
Installazione
È interamente automatica[1]. Effettuata con Windows 95, 98, ME, e NT non ha mai dato problemi[2], salvo il fatto che il software non funziona, per dichiarazione esplicita di chi lo produce, in presenza di dispositivi firewall – protezione di reti aziendali particolarmente “delicate”.
La prima videata
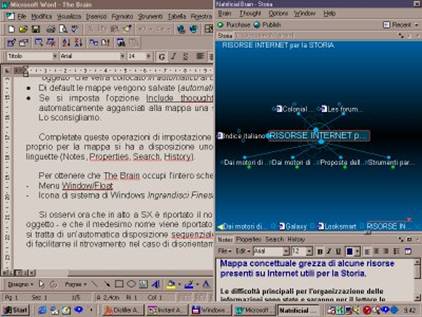 Se
si lancia il programma si osserva che esso non occupa
l’intero schermo, proprio perché è concepito come risorsa organizzatrice e
quindi sussidiaria[3]. In
figura il programma ha aperto l’ultimo Brain prodotto. Quando si sia alla prima esecuzione, vengono invece richieste informazioni
sull’utente e successivamente si passa all’organizzazione del primo Brain:
Se
si lancia il programma si osserva che esso non occupa
l’intero schermo, proprio perché è concepito come risorsa organizzatrice e
quindi sussidiaria[3]. In
figura il programma ha aperto l’ultimo Brain prodotto. Quando si sia alla prima esecuzione, vengono invece richieste informazioni
sull’utente e successivamente si passa all’organizzazione del primo Brain:
· Sconsigliamo di optare per l’uso dell’Help[4].
· Viene chiesto di assegnargli un nome, che identificherà il lavoro sul disco e il primo “oggetto” che verrà collocato in automatico al centro della mappa.
· Di default le mappe vengono salvate (automaticamente) in C:\My Brains.
Completate queste operazioni di impostazione si osserverà che oltre allo spazio vero e proprio per la mappa si ha a disposizione uno spazio sussidiario caratterizzato da 4 linguette (Notes, Properties, Search, History).
Per ottenere che The Brain occupi l’intero schermo si proceda così:
- Menu Window/Float
-
 Icona
di sistema di Windows Ingrandisci
Finestra.
Icona
di sistema di Windows Ingrandisci
Finestra.
Si osservi ora che in alto a SX è riportato il nome del Brain, si faccia caso alla posizione dell’oggetto centrale che è il primo oggetto prodotto[5] il cui nome viene anche riportato in basso a DX all’interno di una disposizione sequenziale degli elementi della mappa prodotta in automatico allo scopo di facilitarne il ritrovamento nel caso di disorientamento in situazioni di particolare complessità.
Sviluppo di una
mappa
Posizionato a centro schermo c’è il punto di partenza, a cui abbiamo a fini esemplificativi dato il nome generico di ARGOMENTO PRINCIPALE – in questo caso coincidente con il nome del Brain.

Si osservi la presenza di 3 piccoli cerchi (in alto, in basso, a sinistra): se portiamo la punta del nostro mouse in corrispondenza di ciascuno di essi leggiamo:
|
In alto |
Drag to create parent |
Inserisce un nuovo elemento della mappa sopra l’oggetto attivo = elemento più generale |
|
In
basso |
Drag to create child |
Inserisce un nuovo elemento della mappa sotto l’oggetto attivo = elemento logicamente subordinato |
|
A sinistra |
Drag to create jump |
Inserisce un nuovo elemento della mappa a lato dell’oggetto attivo = elemento appartenente a un insieme diverso |
Una mappa sarà così
organizzata[6]
via via attraverso la opportuna
combinazione di parent (padri), child (Figli) e Salti a altri argomenti, elementi che ricorsivamente[7] si ripresenteranno
per ciascuno degli oggetti realizzati. L’esempio riportato nella figura
successiva è costruito ancora una volta in modo generico, svincolato da uno
specifico contesto di conoscenza.


In qualsiasi momento si potrà con un semplice click attivare un oggetto, cioè portarlo al centro della mappa,
 Come è visibile nelle figure in questo modo si modifica il
punto di vista sull’insieme e il numero di oggetti contemporaneamente
visualizzati.
Come è visibile nelle figure in questo modo si modifica il
punto di vista sull’insieme e il numero di oggetti contemporaneamente
visualizzati.
Questo è ciò che connota queste particolari mappe di dinamicità.
Ovviamente sarà necessario abituarsi a questo sistema di rappresentazione dell’informazione, fruibile appieno soltanto via PC.
Quando un oggetto è al centro della mappa, con un click su di esso si attiva la finestra che consente di collegare all’oggetto stesso un contenuto in funzione dei software presenti sul PC: è possibile sia collegare un file già esistente sia realizzare un lavoro ad hoc. Come detto nell’introduzione qui ci occupiamo esclusivamente della connessione a indirizzi Internet, che si ottiene con l’opzione Attach Web Page. Ci verrà richiesto di introdurre l’URL che ci interessa associare all’oggetto. Qualora si stia lavorando contemporaneamente con un browser aperto e si sia appena raggiunto un certo indirizzo, ci sarà proposto in automatico l’URL corrispondente.
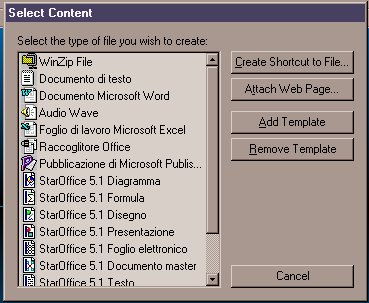 Quando
si sia associata a un oggetto una risorsa accanto al
nome dell’elemento compare il simbolo tipico della risorsa.
Quando
si sia associata a un oggetto una risorsa accanto al
nome dell’elemento compare il simbolo tipico della risorsa.
Da quel momento un click su un oggetto posizionato al centro della mappa lo attiva come risorsa. Per visualizzare una pagina WEB da The Brain, insomma, bisogna portare l’oggetto corrispondente in posizione centrale e quindi fare click su di esso. Si otterrà l’automatica apertura del browser e la connessione alla pagina.
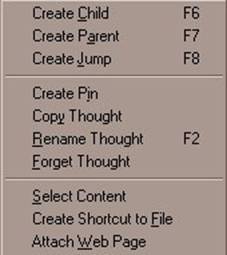 Indipendentemente
dalla posizione sulla mappa l’operazione di associazione
a una pagina WEB può essere compiuta su ciascun oggetto visibile mediante il
tasto destro[8], che
apre un menu nel quale di nuovo compare la voce Attach Web Page. La procedura di attivazione
prevederà anche in questo caso in primo luogo la
collocazione al centro dello schermo.
Indipendentemente
dalla posizione sulla mappa l’operazione di associazione
a una pagina WEB può essere compiuta su ciascun oggetto visibile mediante il
tasto destro[8], che
apre un menu nel quale di nuovo compare la voce Attach Web Page. La procedura di attivazione
prevederà anche in questo caso in primo luogo la
collocazione al centro dello schermo.
Si osservi la funzione della colorazione dei cerchietti:
· Vuoto: non ci sono oggetti connessi
· Pieno e blu: ci sono oggetti connessi e sono visibili
· Pieno e verde: ci sono oggetti connessi e NON sono visibili
Essa è utile quando nella mappa si crei una situazioni particolarmente articolata e complessa per cui l’utente ha bisogno di riferimenti e di garanzie per costruirsene una corretta rappresentazione mentale.
Rifinitura della
mappa
|
Obiettivo |
Procedura |
|
Dare un nome diverso a un oggetto |
Tasto destro sull’oggetto /Rename thought |
|
Cancellare[9] un oggetto |
Tasto destro sull’oggetto /Forget thought (oppure click sulla linea di connessione) |
|
Recuperare un oggetto cancellato |
Tasto destro sullo sfondo/Undo Forget Thought |
|
Eliminare definitivamente un oggetto |
Tasto destro sull’oggetto già Forget/ Delete Thought |
|
Eliminare una connessione a un URL |
Tasto destro sull’oggetto /Detach Web Page |
|
Sostituire un URL |
Tasto destro sull’oggetto /Detach Web Page / Tasto destro sull’oggetto /Attach Web Page |
|
Associare osservazioni a un oggetto |
Linguetta Notes |
|
Percorrere il Brain sulla base della lista dei suoi oggetti |
Linguetta Search /Pulsante Find |
|
Creare un puntatore a un oggetto per facilitarne il “ritrovamento” |
Tasto destro sull’oggetto /Create Pin[10] |
|
Diario dello sviluppo della mappa |
Linguetta History |
|
Associare parole – chiave per la ricerca a un oggetto |
Linguetta Properties |
|
Accesso alle funzioni di gestione dello sfondo |
Tasto destro sullo sfondo/Display Properties |
|
Autorizzare l’apertura automatica delle pagine WEB quando l’oggetto è al centro |
Tasto destro sullo sfondo/Auto Open Web Pages |
|
Nascondere / Rivedere i link |
Tasto destro sullo sfondo/Hide links |
|
Movimentare la mappa in modo casuale |
Menu
Options/Wander |
La funzione Search Web
È possibile effettuare ricerche direttamente dall’interno del programma. La sequenza è Menu Options/Search Web:
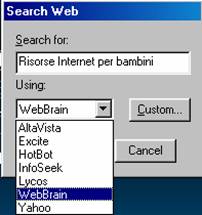
La ricerca è impostata a partire dall’etichetta del concetto posto in quel momento al centro del Brain; si possono impieagre alcuni dei più noti motori di ricerca[11].
La funzione Spider
Web Page
Di per sé la funzione è descrivibile come segue:
|
Obiettivo |
Procedura |
|
Connettere alla mappa in modo articolato e automatizzato un sito e le sue articolazioni |
Tasto destro sull’oggetto /Attach Web Page Tasto destro sull’oggetto /Spider Web Page |
Più in dettaglio questo significa che nella mappa verranno automaticamente creati una serie di oggetti figli con il nome delle articolazioni del sito collegato all’oggetto su cui si avvia l’operazione e con la connessione alle pagine che lo compongono. È ovviamente un’operazione delicata, che all’interno di una mappa va probabilmente compiuta su siti di cui si conosca l’articolazione.
Può d’altro canto anche essere usata per costruire la mappa di un sito.
In questo caso ci sentiamo di
consigliare di realizzare mappe apposito caratterizzate
da un oggetto iniziale con il nome del sito. Non è ovviamente un obbligo
“tecnico”, è un consiglio “cognitivo”; volto a
evitare, almeno inizialmente, di realizzare mappe eccessivamente sovraccariche.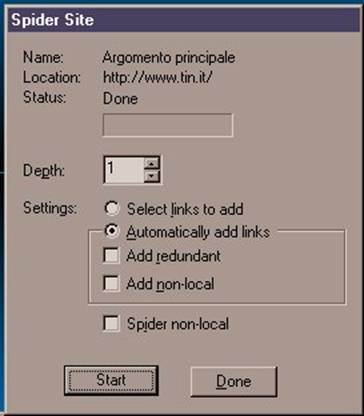
Ha le seguenti opzioni:
· Depth: numero di livelli (da 1 a 12) di “ragnatelizzazione”
· Automatically Add Links (default): aggiunta automatica dei links agli oggetti
Vs
· Select Links to Add: aggiunta manuale dei links che interessano
· Add Redundant: “ragnatelizzazione” anche delle pagine dei livelli precedenti rispetto a quello di partenza
· Add Non-Local: “ragnatelizzazione” anche di pagine collocate su altri siti.
· Spider Non-Local: “ragnatelizzazione” anche dei siti connessi a quello di partenza.
È chiaro che a seconda delle opzioni si ottengono differenze di un certo rilievo, come mostrano gli esempi nelle figure che seguono:
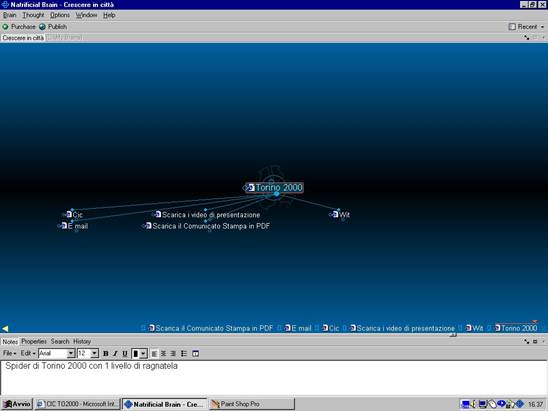
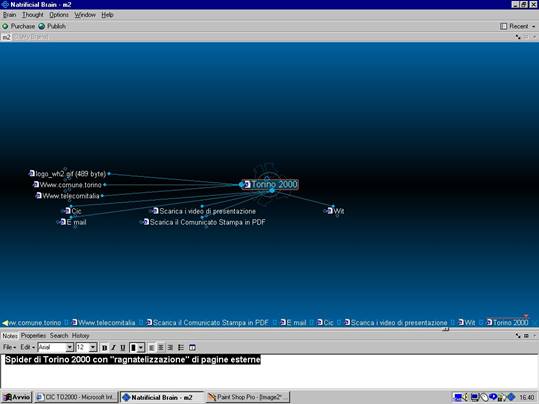
La pubblicazione di un Brain su Internet
Essa si avvia con il pulsante Publish o con il menu Brain /Publishing / Publish Brain on the Internet.
In ambedue i casi dopo un attimo comparirà una finestra di dialogo nella quale sarà necessario indicare:
· Un nome del Brain
· Una sua descrizione
· La categoria di riferimento (da scegliere tra quelle previste per il sito)
Sarà inoltre possibile contestualmente indicare uno o più indirizzi di posta elettronica di persone o enti e così via a cui inviare il riferimento al Brain pubblicato. Anche questi soggetti per poter vedere le mappe avranno bisogno di installare il programma e di una connessione Internet attiva, ovviamente.
Potremo anche decidere se inviare o meno Notes, Files e Shortcut connessi al nostro Brain.
A conferma dell’operazione riceveremo un messaggio di Mail con il riferimento al nostro Brain. Potremo collocare questo riferimento su di una pagina WEB e esso avvierà in automatico la visione del Brain sulla rete Internet.
Le figure precedenti sono in realtà relative alle versioni precedenti l’attuale, che presenta alcune interessanti particolarità, visibili qui di seguito:
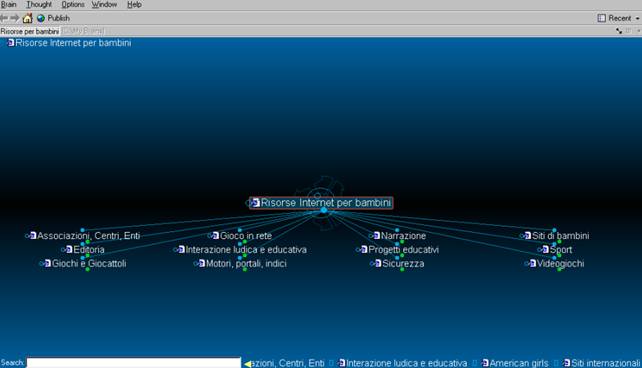
- l’idea iniziale è trattata come “home page” ed è quindi raggiungibile in ogni momento con un click sul simbolo corrispondente[12];
- la mappa è navigabile utilizzando le frecce avanti indietro poste in alto a Sinistra;
- è possibile utilizzare una funzione di ricerca sui nomi dei nodi, dei concetti della mappa.
Ultime
considerazioni
Per tutto quanto non documentato si fa riferimento alla volontà esplorativa di chi legge e al manuale originale raggiungibile dal Menu Help / Manual.
Per il sito Think Thank si fa di nuovo riferimento al “buon senso esplorativo”.